PPTP VPN SETUP TUTORIAL FOR WINDOWS 8
This detailed tutorial will show you how to connect to a PPTP VPN on Windows 8.
Note that some VPN providers offer their own desktop clients, which means you won't need this setup process. For example, TunnelBear, HideMyAss and proXPN both offer their own desktop applications for connecting to their VPNs and selecting VPN server locations.
1.Press the Windows key, type Virtual Private Network, click the Settings category, and select "Set up a virtual private network (VPN) connection" option.
2.Enter the address of your VPN server in the Internet Address field. You can enter an address like pptp.vpntutorials.com or a numerical IP address, depending on the server information given to you by your VPN provider.
Then enter the description of your VPN on the Destination name field - this can be anything you like. It's only used to help you remember which VPN connection is which.
You can get the hostname or IP address from your VPN provider. You can also get a free vpn account from our free vpn page if you just want to test this vpn tutorial..
3.You will then see the Networks pane appear. Right click on VPN connection you added and select View connection properties.
4.Under the Security tab select Type of VPN as Point to Point Tunneling Protocol (PPTP). Click Allow these protocols and select Microsoft CHAP Version 2.
5.On the Networking tab, uncheck Internet Protocol Version 6 and File and Printer Sharing for Microsoft Networks and click OK.
6.Click Connect on VPN Connection name and enter your server credentials (username & password) and hit OK.
7.Wait for the Connected sign to appear.
- Once connected you can check your IP in this page to check on your new IP address.
MORE TIPS
- To access the Network pane in the future, click the network icon in the system tray or open the charms bar, select Settings, and selectNetwork.
- To connect or disconnect from a VPN, select it in the Network pane and use the Connect or Disconnect buttons.
- To remove a saved VPN connection, press the Windows key, type View network connections, select the Settings category, and click theView network connections option. Right-click a VPN Connection and select Delete to remove it.
Congratulations! You have finished setting up PPTP on your Windows 8 OS. If you have a question do not hesitate to create a new post on our support forum.




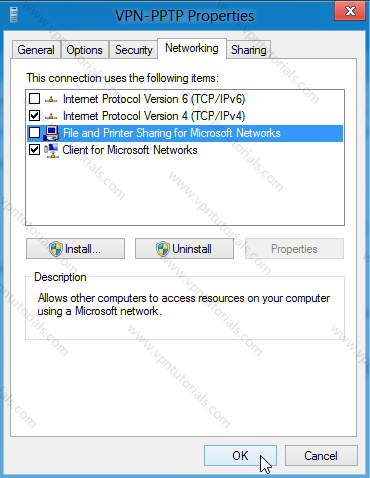




















Thanks a lot for sharing PPTP VPN setup tutorial for windows 8. But I am using Linux system so have been trying to find the best service for that. I am considering HMA. Could you share hidemyass pro vpn review for Linux users?
ReplyDelete